#

Google Ads
Get in front of customers when they’re searching for businesses like yours.
Google is where people search for what to do, where to go, and what to buy. Your digital ads can appear on Google at the very moment someone is looking for products or services like yours.
#
Prerequisites
- Preexisting website.
- Have a Google Tag Manager account.
#
Installation
Go to Google Ads and login to your account. If you don't have one, create a new account.
Set up your conversion tracking or remarketing list.
- Go to Goals > Conversions > Summary.
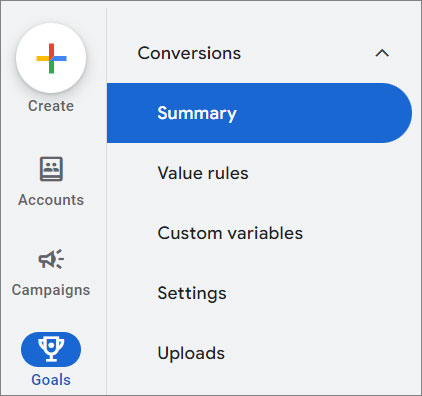
- Click on Create conversion action and select the type (e.g., Website, App).
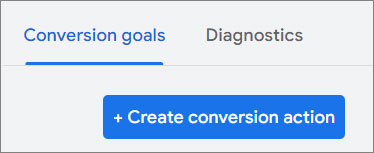
Follow the steps to create a conversion action, and copy the Conversion ID and Conversion Label that are provided.
Go to Google Tag Manager and log in.
Select the container for the website where you want to add Google Analytics.
Click on "Tags" in the left sidebar.
Then, click the New button to create a new tag.
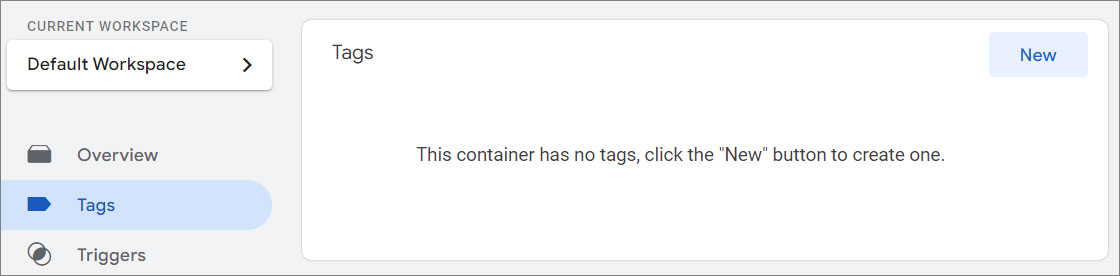
Name your tag something descriptive, like "Google Ads Conversion Tracking".
Choose Tag Configuration and select Google Ads Conversion Tracking.
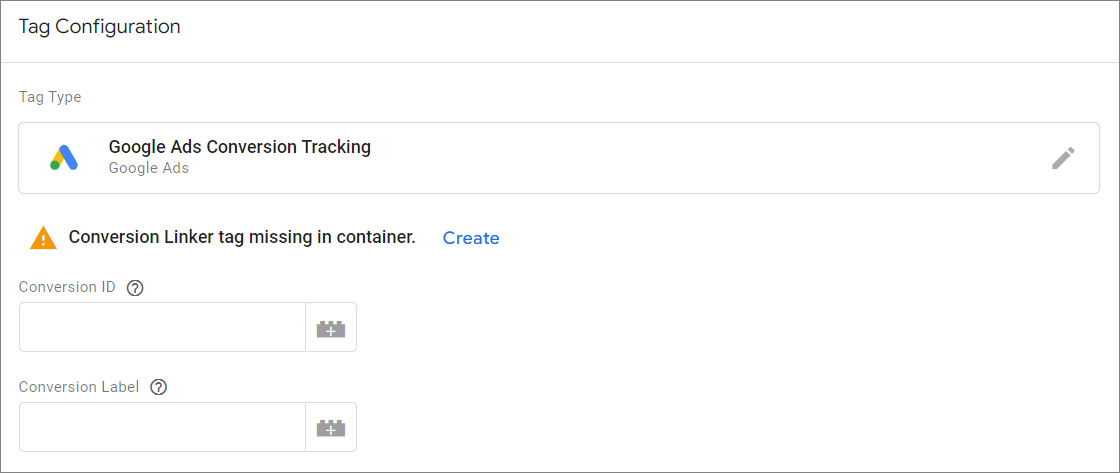
Enter the Conversion ID and Conversion Label you obtained from Google Ads.
Click on "Triggering". Choose a specific trigger like Thank You page or any page that represents a completed conversion.
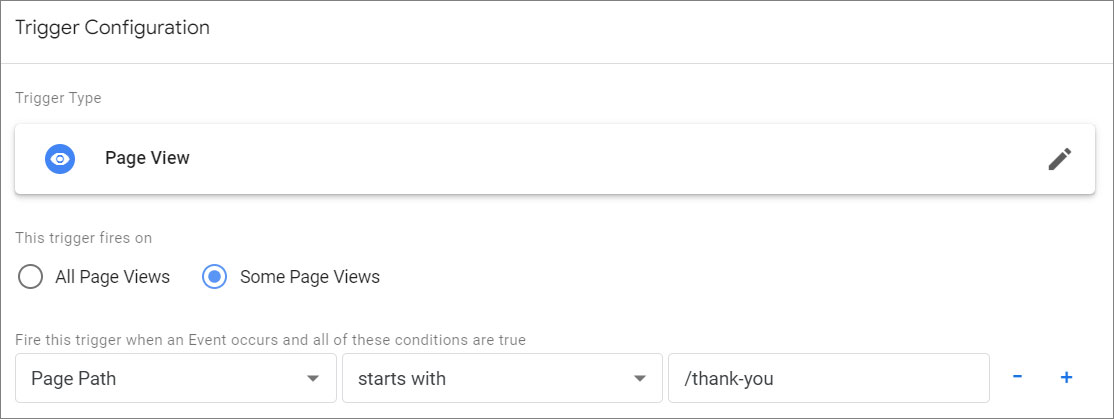
- Click Save.
- Go to Tools > Shared Library > Audience Manager.
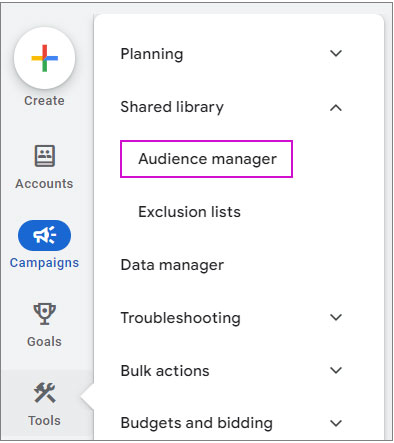
- Click on Set Up Audience Source, find Google Ads Tag, and set up the tag.
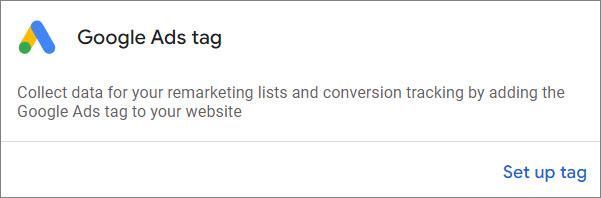
Copy the Conversion ID for the remarketing tag.
Go to Google Tag Manager and log in.
Select the container for the website where you want to add Google Analytics.
Click on "Tags" in the left sidebar.
Then, click the New button to create a new tag.
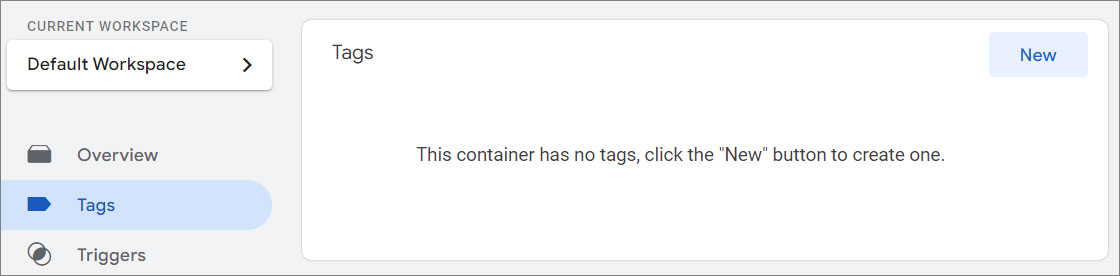
Name your tag something descriptive, like "Google Ads Remarketing".
Choose Tag Configuration and select Google Ads Remarketing.
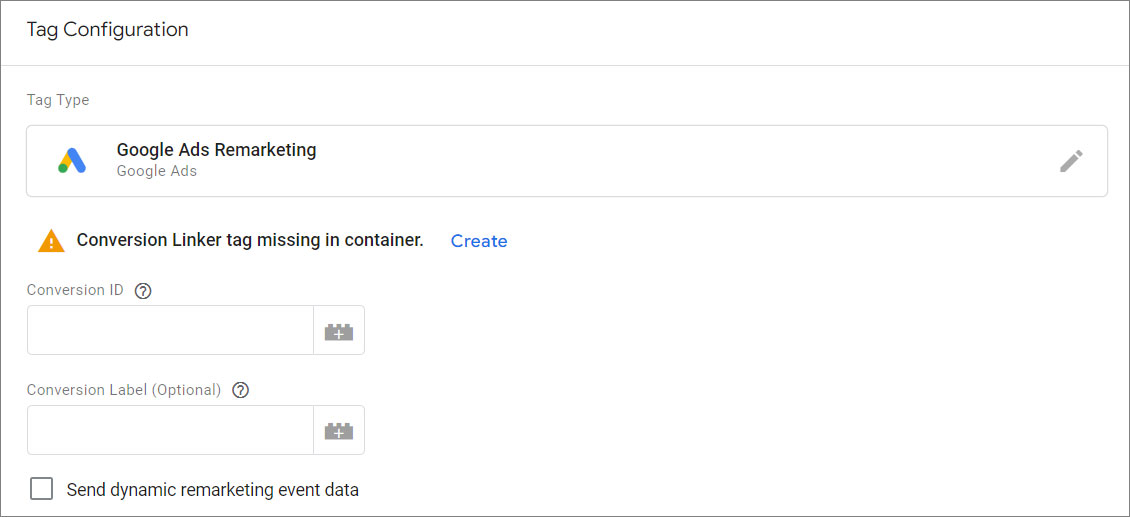
Enter the Conversion ID you obtained from Google Ads.
Click on "Triggering". Choose "All Pages" as the trigger to fire this tag on every page of your website.

- Click Save.
- Use the "Preview" mode in Google Tag Manager to check if the tags are firing correctly, or use the Google Tag Assistant extension in your browser to verify the installation.

- Click Publish.
